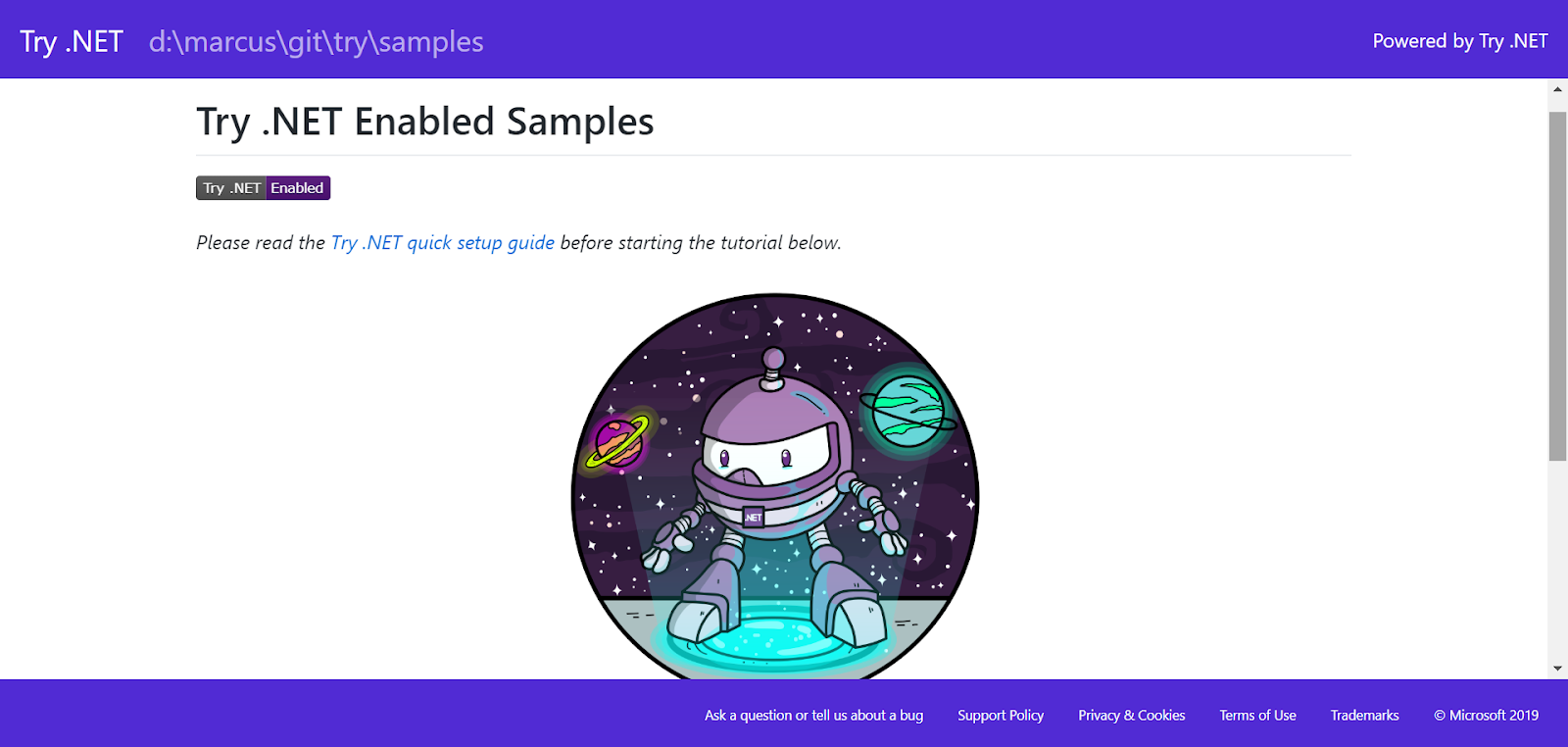說明
身為一位專業的工程師使用 SSD 加速開發是必備要素之一,最近在開發時筆電一直跳出硬碟不足問題,在口袋不夠深無法升級更大的 SSD 狀況下只能找出占空間的殺手,在搶救硬碟大作戰中無意間發現 ReSharper 的 cache 也是頗佔硬碟空間,在查詢後在官方文件發現可以修改存放 ReSharper Cache 的位置,這篇就簡單紀錄操作的過程。
Cache 資料夾
首先在整理系統硬碟時發現 Resharper 底下某個資料夾使用超過 3G 空間
查詢後在 Resharper 官網有提到預設存放 cache 位置 %LocalAppData%\JetBrains\Transient ,另外在 Remove old caches 文章中提到移除 Transient 資料夾並不會影響到 R# 運行,因此在硬碟空間不足的情況下為了節省空間毫不考慮地將此資料夾刪除。但平常開發還是會使用到 Resharper IDE,雖然暫時的解決此問題但日後還是會遇到,因此如果下次在遇到此狀況時有兩種處理方式
清除 Cache
在 Resharper 中提供清除 Cache 功能,可以透過下列方式調整
Visual Studio 2019 > Extensions > Resharper > Option > General,接著按下 Clear Caches 按鈕,就會將 R# cache 值清除
調整 Cache 位置
就像上面所提到的清除只是暫時解法,如果你跟我一樣硬碟空間沒那麼充足的話,可以考慮將存放 cache 進行調整的動作,可以透過下列方式調整
Visual Studio 2019 > Extensions > Resharper > Option > General,stored solution cache in 選擇 Custom Folder ,下方在選擇你所要儲存的位置,按下 save 重新開啟即設定成功。
設定完成,搶救硬碟大作戰成功 :)
參考
safely-remove-jetbrains-resharper-cache-folder
身為一位專業的工程師使用 SSD 加速開發是必備要素之一,最近在開發時筆電一直跳出硬碟不足問題,在口袋不夠深無法升級更大的 SSD 狀況下只能找出占空間的殺手,在搶救硬碟大作戰中無意間發現 ReSharper 的 cache 也是頗佔硬碟空間,在查詢後在官方文件發現可以修改存放 ReSharper Cache 的位置,這篇就簡單紀錄操作的過程。
Cache 資料夾
首先在整理系統硬碟時發現 Resharper 底下某個資料夾使用超過 3G 空間
查詢後在 Resharper 官網有提到預設存放 cache 位置 %LocalAppData%\JetBrains\Transient ,另外在 Remove old caches 文章中提到移除 Transient 資料夾並不會影響到 R# 運行,因此在硬碟空間不足的情況下為了節省空間毫不考慮地將此資料夾刪除。但平常開發還是會使用到 Resharper IDE,雖然暫時的解決此問題但日後還是會遇到,因此如果下次在遇到此狀況時有兩種處理方式
清除 Cache
在 Resharper 中提供清除 Cache 功能,可以透過下列方式調整
Visual Studio 2019 > Extensions > Resharper > Option > General,接著按下 Clear Caches 按鈕,就會將 R# cache 值清除
調整 Cache 位置
就像上面所提到的清除只是暫時解法,如果你跟我一樣硬碟空間沒那麼充足的話,可以考慮將存放 cache 進行調整的動作,可以透過下列方式調整
Visual Studio 2019 > Extensions > Resharper > Option > General,stored solution cache in 選擇 Custom Folder ,下方在選擇你所要儲存的位置,按下 save 重新開啟即設定成功。
設定完成,搶救硬碟大作戰成功 :)
參考
safely-remove-jetbrains-resharper-cache-folder