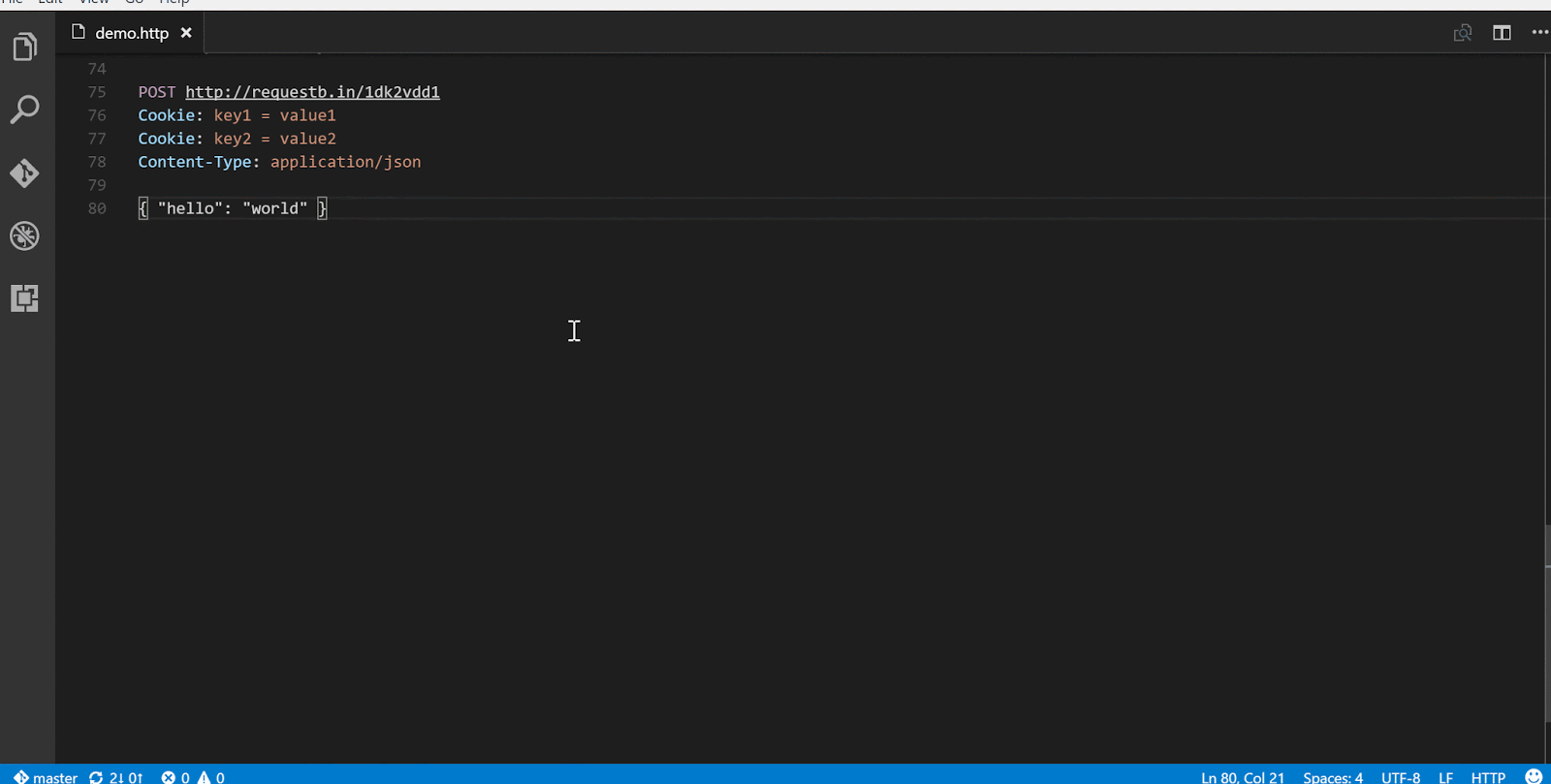前言
自從 Build 2019 亮相之後一直對於 Windows Terminal 頗有興趣,終於在六月下旬官方 Blog 公布 Windows Terminal Preview 可以開放下載使用,根據官方 Blog 介紹如下
前言
在安裝 Windows Terminal 前可以說是挑戰重重,首先要求系統最低標必須是 Windows 1903 以上才能執行,升級版本需要 11G 的空間大小,因此小弟在安裝時第一步是先升級系統版本
升級 Windows 10 版本 1903
公司筆電的硬碟只有 128G 硬碟空間一直處於不夠用的情況,後來是透過 WizTree 硬碟空間分析軟體才擠出本次 Windows 10 升級的空間,確定硬碟足夠之後可以透過上圖中的更新,會到官網下載 Windows 10 更新軟體,在進行 Windows 10 1903 版本的升級動作,整個過程需要約一小時左右
更新完畢後會重開機,重開機時會在進行基本設定並看到熟悉的您好 :)
安裝 Windows Terminal Preview
可以在 Microsoft Store 進行下載的動作 : 傳送門
安裝完畢之後可以透過左下角搜尋 Windows Terminal 開啟
開啟之後畫面如下,內建有 cmd 與 powershell 功能,預設是使用 powershell
基本操作
可以使用 + 來開啟新的 Terminal 視窗,預設有提供 cmd 以及 powershell 兩種 Terminal (預設是 powershell ),在 Windows Terminal 中的設定則可以透過 ⬇ 中的 settings 來進行設定
設定檔的預設位置存放在
另外很方便的一點是在其中調整 json 內容會即時更新,舉例來說調整字形或是背景圖示時,Windows Terminal 會即時的顯示調整的內容,舉例來說下列是修改 powershell 文字與背景圖片,在修改時都會立即顯示在 Terminal 視窗中,且不會影響到 cmd 的設定
另外也提供設定快捷鍵 keybindings,也可以自定義字形的字體部分,如果想了解更多可以參考官網網站說明,以下為分享初步研究調整字形 (Fira Code) 與背景圖片的 Windows Terminal 畫面
在微軟官方 Blog 中有關於 Windows Terminal 的文章與介紹,有興趣可以參考了解更多細節
Introducing Windows Terminal
How to customize the new Windows Terminal with Visual Studio Code
自從 Build 2019 亮相之後一直對於 Windows Terminal 頗有興趣,終於在六月下旬官方 Blog 公布 Windows Terminal Preview 可以開放下載使用,根據官方 Blog 介紹如下
Windows Terminal! Windows Terminal is a new, modern, fast, efficient, powerful, and productive terminal application for users of command-line tools and shells like Command Prompt, PowerShell, and WSL.這邊就簡單分享 升級到 Windows 1903 與 安裝Windows Terminal 過程。
在安裝 Windows Terminal 前可以說是挑戰重重,首先要求系統最低標必須是 Windows 1903 以上才能執行,升級版本需要 11G 的空間大小,因此小弟在安裝時第一步是先升級系統版本
升級 Windows 10 版本 1903
公司筆電的硬碟只有 128G 硬碟空間一直處於不夠用的情況,後來是透過 WizTree 硬碟空間分析軟體才擠出本次 Windows 10 升級的空間,確定硬碟足夠之後可以透過上圖中的更新,會到官網下載 Windows 10 更新軟體,在進行 Windows 10 1903 版本的升級動作,整個過程需要約一小時左右
更新完畢後會重開機,重開機時會在進行基本設定並看到熟悉的您好 :)
可以在 Microsoft Store 進行下載的動作 : 傳送門
安裝完畢之後可以透過左下角搜尋 Windows Terminal 開啟
開啟之後畫面如下,內建有 cmd 與 powershell 功能,預設是使用 powershell
基本操作
可以使用 + 來開啟新的 Terminal 視窗,預設有提供 cmd 以及 powershell 兩種 Terminal (預設是 powershell ),在 Windows Terminal 中的設定則可以透過 ⬇ 中的 settings 來進行設定
設定檔的預設位置存放在
userName\AppData\Local\Packages\Microsoft.WindowsTerminal_8wekyb3d8bbwe\RoamingState設定檔中可以依據你的喜好調整個人設定,透過 Visual Studo Code 開啟後找到 profiles 區塊,在 profiles 的每個區塊分別定義了 commandline 各別的設定,也就是說你可以 powershell 與 cmd 設定不同的喜好設定
另外很方便的一點是在其中調整 json 內容會即時更新,舉例來說調整字形或是背景圖示時,Windows Terminal 會即時的顯示調整的內容,舉例來說下列是修改 powershell 文字與背景圖片,在修改時都會立即顯示在 Terminal 視窗中,且不會影響到 cmd 的設定
另外也提供設定快捷鍵 keybindings,也可以自定義字形的字體部分,如果想了解更多可以參考官網網站說明,以下為分享初步研究調整字形 (Fira Code) 與背景圖片的 Windows Terminal 畫面
在微軟官方 Blog 中有關於 Windows Terminal 的文章與介紹,有興趣可以參考了解更多細節
- Windows Terminal 宣傳影片 : https://aka.ms/terminal-video
- 官網基本介紹 : Introducing Windows Terminal
參考
Windows Terminal Microsoft Store Preview ReleaseIntroducing Windows Terminal
How to customize the new Windows Terminal with Visual Studio Code